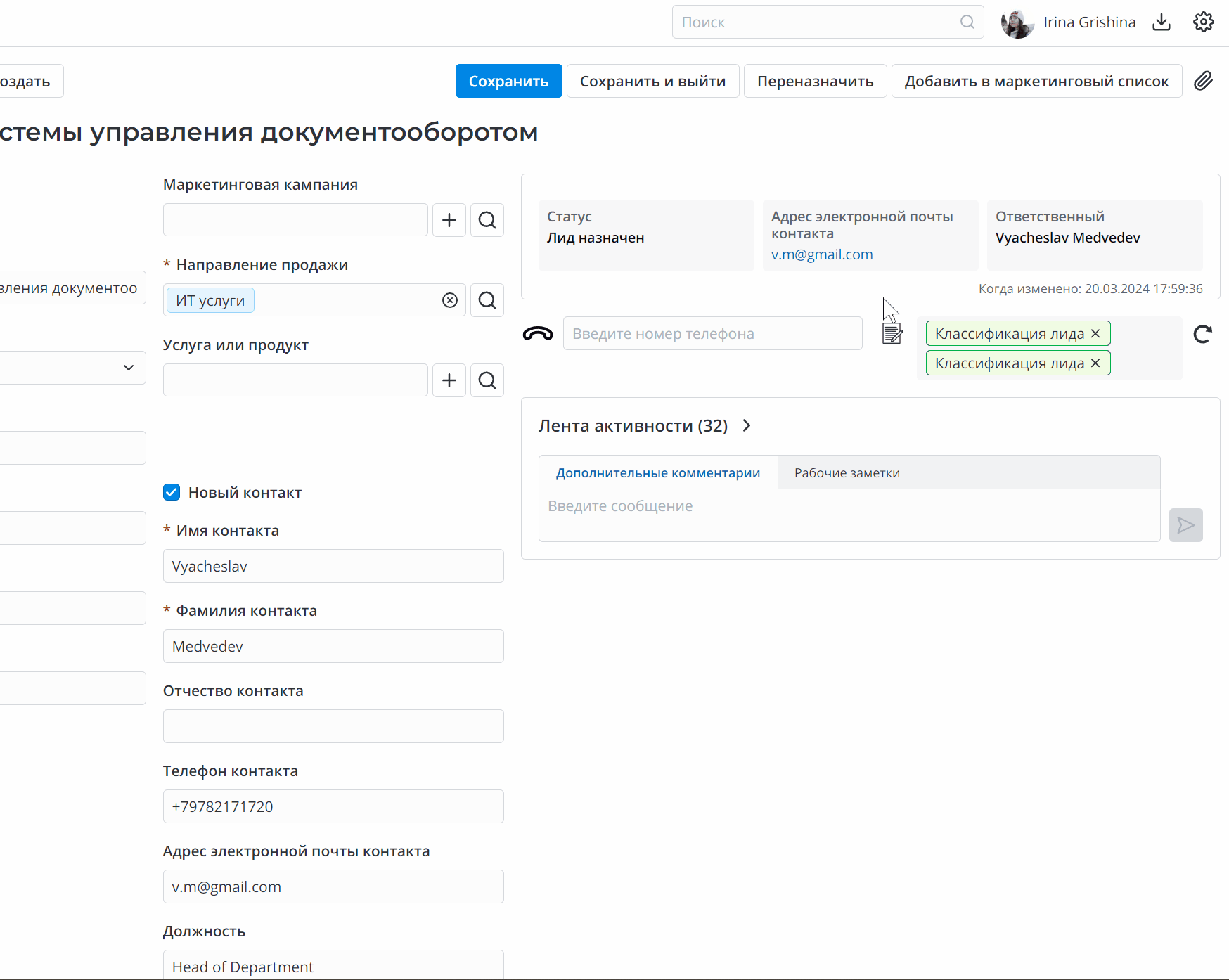Smart Filling
Используйте механизм Умного заполнения, чтобы делегировать нейросети заполнение полей формы на основе аудиозаписи разговора или текстовой информации, указанной в отдельном поле. После завершения обработки данных вы сможете просмотреть предварительный результат заполнения полей, отредактировать их или даже удалить из заполнения.
Вы можете создавать различные сценарии автозаполнения полей формы. Для этого создайте отдельные записи Схемы умного заполнения, которые будут запускаться в зависимости от поставленных условий.
Настройка механизма Умное заполнение
Настройка состоит из двух этапов:
- Настройка схемы умного заполнения.
- Настройка формы.
Настройка Схемы умного заполнения
Чтобы настроить виджет, перейдите в Ainergy → Умное заполнение → Схемы умного заполнения и заполните все поля.
Поля формы Схемы умного заполнения
| Наименование | Обязательное | Комментарий |
|---|---|---|
| Наименование | Да | Укажите название схемы. |
| Условие создания | Нет | Создайте условие, при котором будет создана Задача умного заполнения. Виджет будет отображаться только на тех формах, которые соответствуют условию. |
| Таблица | Да | Укажите таблицу, на формах которой будет функционировать эта схема. |
| Порядок | Да | Укажите порядок схемы. Когда состояние записи удовлетворяет Условию создания нескольких схем одновременно, по умолчанию будет выполняться та схема, у которой значение параметра Порядок наименьшее. |
| Условие применения | Нет | Создайте условие, при котором результаты задачи умного заполнения будут применяться на формах. |
Условие создания и Условие применения могут совпадать. Например, вы можете настроить работу механизма в определенном статусе задачи, для этого в обоих условиях укажите следующее условие Статус ОДНО ИЗ Необходимые статусы.
Связанные списки
Подсказки для столбцов
В этот список добавьте все колонки, которые могут быть заполнены при помощи созданной схемы Умного заполнения на форме указанной таблицы. Для этого:
- Нажмите Создать в области связанных списков.
- Укажите колонку в поле Колонка. Фильтр уже настроен на таблицу, для которой вы создаете схему механизма Умного заполнения.
- Укажите подсказку в поле Описание, это может быть описание содержания в поле, вопрос или ответ, который необходимо записать в поле.
Чтобы удалить колонку из списка, отметьте ее флажком и нажмите Удалить. Вы сможете отредактировать описание полей в любой момент при помощи встроенного редактирования в области связанного списка или открыв запись определенной колонки.
Настройка формы целевой таблицы
Чтобы воспользоваться механизмом умного заполнения, выведите виджет Умное заполнение на форму целевой таблицы. Для этого:
- Откройте любую запись таблицы.
- В бургер-меню перейдите Настроить → Форма → Макет.
- Переместите виджет Smart Filling в область Выбрано.
- Нажмите Сохранить.
- Вернитесь на форму записи и нажмите иконку виджета .
- Убедитесь, что выбрана необходимая запись Схемы умного заполнения в поле Схема.
- Выберите источник файла в поле Источник. Доступные варианты:
- Файл – выберите это значение, если виджет Умное заполнение должен запускаться после звонка через AIN Call. Также в этом случае вы можете добавить файл со своего устройства, перетащив его в область загрузки или выбрав из папки.
- Поле – выберите это значение, если данные для автозаполнения содержатся в определенном поле. Выбрать можно только одно поле.
- Ссылка – выберите это значение, если необходимо загрузить файл из облака. В поле URL укажите его адрес.
Работа с виджетом Smart Filling
Рассмотрим случай, когда виджет умного заполнения Smart Filling запускается после телефонного звонка, выполненного через AIN Call.
- Перейдите на форму необходимой записи.
- Совершите звонок через виджет AIN Call.
- Транскрипция звонка загрузится автоматически в виджет Smart Filling и затем обработается.
- После завершения обработки в поле виджета появится ссылка, по которой открывается модальное окно с предварительным просмотром результатов полей, заполненных автоматически данными, полученными во время звонка.
- Вы можете отредактировать финальный результат и, при необходимости, отключить заполнение полей, которые предусмотрены выбранной Схемы умного заполнения.
- (опционально) Нажмите Select all, чтобы выбрать все поля.
- Нажмите Применить, чтобы сохранить результаты автозаполнения на форме.